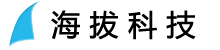本文中适用于在微软下载的原版win10系统,非MSDN版本。需提前准备U盘或光盘,二选一。
1、准备工作!
这里说一下需要装系统的东西:
至少8G的U盘或内存卡
一台Windows电脑
在要安装的电脑上至少有16G的空间,最好至少64G。
2、现成电脑下载文件(已经有重装系统U盘跳过这一步)
首先,我们要在现成的电脑上上微软的官网系统下载页面。感觉官网安装工具最方便,是因为需要做的很多工作它都可以一次性帮你完成好。
在这个页面,点一下立即下载工具这六个字,就好了。插入你的U盘,并打开下载好的文件。
文件打开后,会有一堆条款,想装就按接受,想放弃了就点拒绝。
进入安装界面,点击“为另一台电脑创建安装介质。”或者你想先升级现有的电脑的话,也可以点上面的选项。
在下一个界面,他会问你要装什么语言,版本,什么架构等等。如果对选择不满意的话,把下面勾取消掉,并按照自己的喜好选择。新的电脑如果运行内存只有2G或以下,就选择32位,或者可以直接把你电脑扔掉。全新的电脑肯定选64位!
下一个界面,可以选择制作U盘还是直接弄个ISO,留到以后考录。这里,我们选U盘。如果对U盘不放心的话,记得安装前先格式化一次,如果U盘分区分了太多就要用Rufus清除。普通情况下,装系统会自己帮你格式化解决,所以不用太担心。
这里就开始下载啦!等一会就可以了,文件大约4个G。还有个安装环节,也是全自动的。放心用你/朋友电脑看番吧!
3、正式开始新电脑安装!
首先,打开你的新电脑,并进入BIOS/选择启动器界面,具体按什么键自己按照主板/笔记本品牌查。这里,会用VirtualBox虚拟机演示。
这个界面直接按下一步 – 现在安装。新主机记得至少插个有线键盘!无蓝牙鼠标 / 键盘会让你装机体验大打折扣。到了产品密钥那一页,直接按我没有产品密钥可以后续激活。
这里可以选喜欢的版本,建议Win 10专业版,最够用。然后接受条款。
这部分就开始有点复杂了。以前装过Windows的话选第一个,可以保留资料。新机选自定义。
我这里只有一个硬盘。要安装的硬盘上如果从没用过的话,你要按新建 – 应用 – 确定。然后会发现多了个分区,不用理。直接选择你原来要安在的分区上,然后按下一步。
经过漫长的等待后。就好了!但是,还没完全完成!剩下有一些超简单设置步骤类似设置键盘输入法、密码这些我就不多说了。
4、驱动
安装完进入系统,你会发现很有可能没网,而且屏幕分辨率很奇怪!这是因为你要安装驱动。这里,你的另一台电脑和U盘又派用场了!在电脑上,把U盘格式化掉,并且下载这个驱动包拖到U盘里
进入你的新系统,把U盘插上,把里面的安装文件安装下来就会自动帮你选+安装驱动啦!